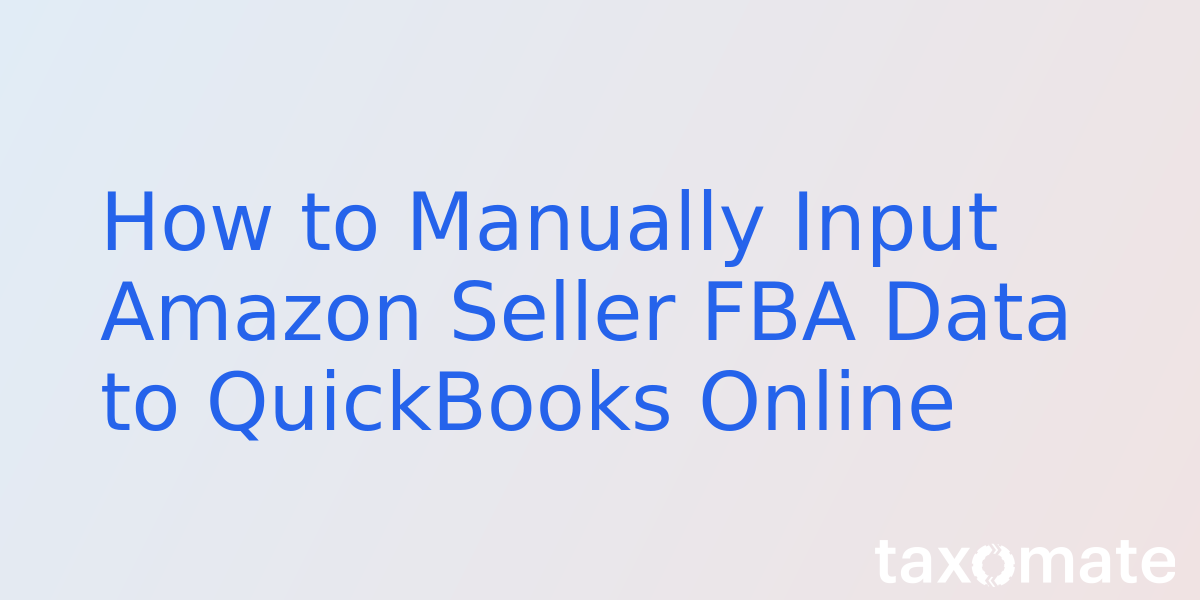
Cómo introducir manualmente los datos FBA del vendedor de Amazon en QuickBooks Online
![[object Object]](/static/me-23049605cef09a4fa7f368081ea6894a.jpg)
Michael Schwartz
Introduzco mis datos de Amazon al concluir el ciclo de pago de Amazon. Comienzo el proceso yendo a Pagos > Vista del extracto. Este informe muestra la cantidad que Amazon depositó en mi cuenta.
Por ejemplo, en el periodo de muestra entre el 7 de enero y el 21 de enero, mi cuenta de Amazon generó 583,57 $ en ventas. Después de que la empresa descontara sus comisiones, mi depósito total ascendió a 405,19 $. Esta es la cantidad que Amazon ingresó en mi cuenta corriente.

Nota: Utilizo este intervalo de tiempo porque incluye un reembolso. Quiero mostrar un ejemplo que involucra reembolsos porque estos son muy comunes.
Mi configuración de QuickBooks se sincroniza automáticamente con mi cuenta de cheques de negocios. Tengo el pago de Amazon categorizado como Ingresos por Ventas FBA.
Trabajar con su informe de transacciones
El gran problema es que cuando carga el informe de resumen, no obtiene un desglose de las comisiones que se descuentan de sus ventas totales.
Algunas personas no tienen ningún problema con esto. Les gusta cotejar o agregar todas sus comisiones en una sola categoría. Muchas personas etiquetarían esto como "Honorarios de Amazon". Estos individuos como categorías catchall.
Otras personas, yo incluido, le gustaría un desglose de cada uno de los honorarios que entra en el sistema de Amazon FBA. ¿Por qué? Bueno, quiero saber cada tasa individual que entró en la gestión de pedidos y las tasas de picking y packing. La razón por la que tengo curiosidad acerca de esto es que quiero tomar mejores decisiones con respecto a los productos.
Pero, en general, prefiero un enfoque intermedio. En consecuencia, como mínimo, hago un seguimiento de la siguiente información:
- Gastos de envío de entrada
- Tasas de colocación de existencias
- Tasas de almacenamiento
- Cuotas mensuales de vendedor profesional
- Tasas de devolución
- Tarifas de Amazon FBA
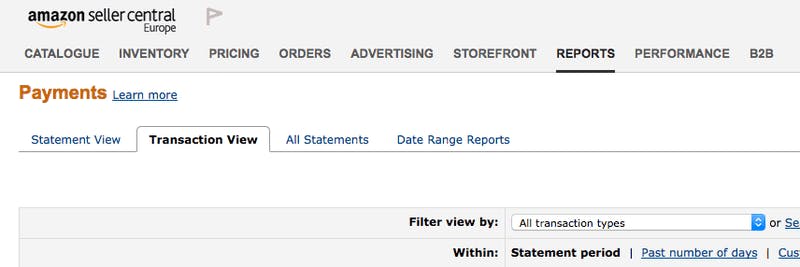
Amazon FBA, por supuesto, cubre la manipulación, la selección de un producto y su embalaje, las tasas de remisión y la gestión del peso de cada venta.
Cada vez que me llega una nueva tarifa, tengo que decidir si quiero hacer un seguimiento por separado o simplemente añadirla a una tarifa agregada mayor de Amazon FBA.
Al utilizar el informe de vista de transacciones, puedo calcular estas diferentes tarifas. Por ejemplo, si tiene curiosidad acerca de sus tarifas de envío de entrada, puede obtener esta información filtrando "tarifas de servicio" y luego sumando manualmente las cifras que aparecen en "tarifas de transporte de entrada."
Hoja de cálculo de Amazon QuickBooks
Aunque puedo obtener estas cifras idénticas utilizando una hoja de cálculo de Excel, prefiero sumar estas tarifas utilizando Seller Central.
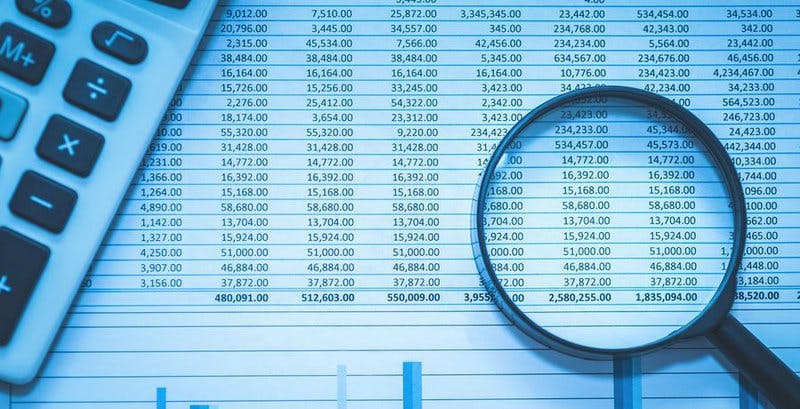
Además, cuando utilizo el informe de vista de transacciones, también localizo el importe del impuesto sobre las ventas que he cobrado. Luego imprimo el informe de la vista de extractos para ver si hay algún número en la columna "otros". Generalmente, es cero.
Hago clic en la columna "total" y veré el importe del impuesto sobre las ventas. Escribo este importe en la copia impresa que luego sumaré utilizando Excel en el siguiente paso.
Verifico las cantidades de depósito y ventas para que coincidan con las cifras reportadas por el informe de vista de estado de cuenta en Amazon Seller Central para asegurarme de que estoy haciendo los números correctamente.
Alineo la suma de la tarifa profesional, la tarifa de almacenamiento, la colocación de inventario y el envío entrante con la suma reportada cuando hago clic en Tarifas de venta > FBA que aparece en mi informe de vista de estado de cuenta. En este ejemplo, los honorarios totales son $47.23.
Mi reembolso de $22.89 aparece en mi reporte de estado de cuenta, localizado en la pestaña Otras Transacciones>Otras.
Amazon QuickBooks Entrada Manual
Una vez que he conseguido toda esta información, es hora de dar el siguiente paso: introducir los datos de Amazon en QuickBooks. Esta parte es la más sencilla. Sólo tiene que acceder al registro de responsabilidad de Amazon para introducir sus datos.
Esto puede con una sola entrada. También puedes optar por desglosar y desglosar la entrada entre las tasas que debes y la suma que te debe Amazon, como reembolsos, impuestos e importe de las ventas.
A continuación, introduzco el importe de los reembolsos, los impuestos y las ventas.
Una vez completado, el número que aparece en rojo indica la cantidad de dinero que Amazon habría depositado en mi cuenta corriente. Tengo que invertir esto porque si no, QuickBooks va a indicar un exceso de ventas FBA por esa misma cantidad.
Procese su cuenta de pérdidas y ganancias
Una vez que haya introducido esta información en su cuenta de QuickBooks Online, tendrá a su disposición todos los números que necesita para generar una cuenta de pérdidas y ganancias. Sólo asegúrese de que las cifras de sus datos de QuickBooks coincidan con las cifras que tiene en su hoja de cálculo.
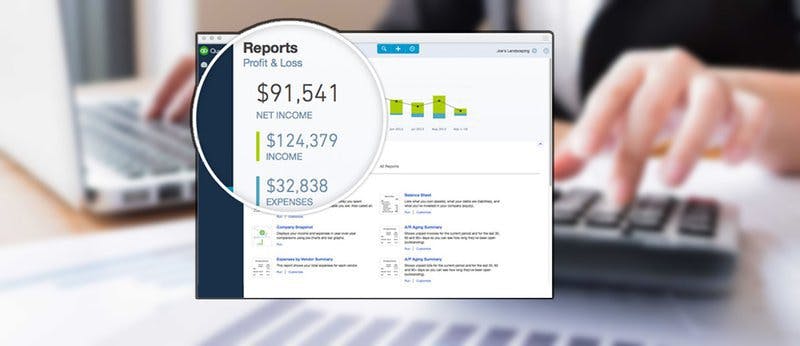
Atención: el impuesto sobre las ventas no figurará en su cuenta de pérdidas y ganancias. ¿Por qué? No es ni un gasto ni un ingreso.
Tienes que contabilizarlo utilizando la cuenta a pagar dedicada al impuesto sobre las ventas. Esto indica cuánto impuesto sobre las ventas pagó tu cuenta de vendedor de Amazon después de la recaudación.
También es importante tener en cuenta que la cifra de mi COGS no aparecerá porque debes introducir el COGS manualmente el último día del mes.
Cómo tratar con meses divididos
En nuestro ejemplo, el periodo de pago de Amazon va del 7 al 21 de enero. Este es un ejemplo conveniente porque el periodo de pago tuvo lugar en el mismo mes.
¿Qué ocurre si el periodo de pago se divide en dos meses distintos? La mejor manera de hacerlo es utilizar el método de devengo. Usted utiliza el mismo proceso anterior, pero divide las entradas entre los meses.
En el caso de un periodo de pago que tenga lugar entre el 21 de enero y el 4 de febrero, tendría que dividir las cuotas y las ventas de la siguiente manera:
- 21 de enero al 31 de enero
- 1 de febrero al 4 de febrero
Al contabilizar estas cifras, registro los números de enero utilizando la fecha del 31 de enero. Para los datos de febrero, utilizo la fecha del 4 de febrero.
Si encuentras algo de esto difícil, confuso o incómodo, quizás quieras usar taxomate que te permite enviar automáticamente tus datos financieros a QBO. Introducir manualmente tu información de vendedor de Amazon no siempre es fácil y puede alejarte de los aspectos más importantes de la gestión de tu negocio. A continuación usted aprenderá cómo utilizar fácilmente QuickBooks Amazon juntos.
Cláusula de exención de responsabilidad: La información anterior se facilita de buena fe y está destinada únicamente a la educación general. El artículo no debe interpretarse como asesoramiento fiscal o jurídico. Le recomendamos que se ponga en contacto con un profesional fiscal debidamente certificado o con un contador público para que le ayude con cualquier tema planteado en este artículo.
![[object Object]](/static/me-23049605cef09a4fa7f368081ea6894a.jpg)